STK’Ların Kullanabileceği Online Araçlar
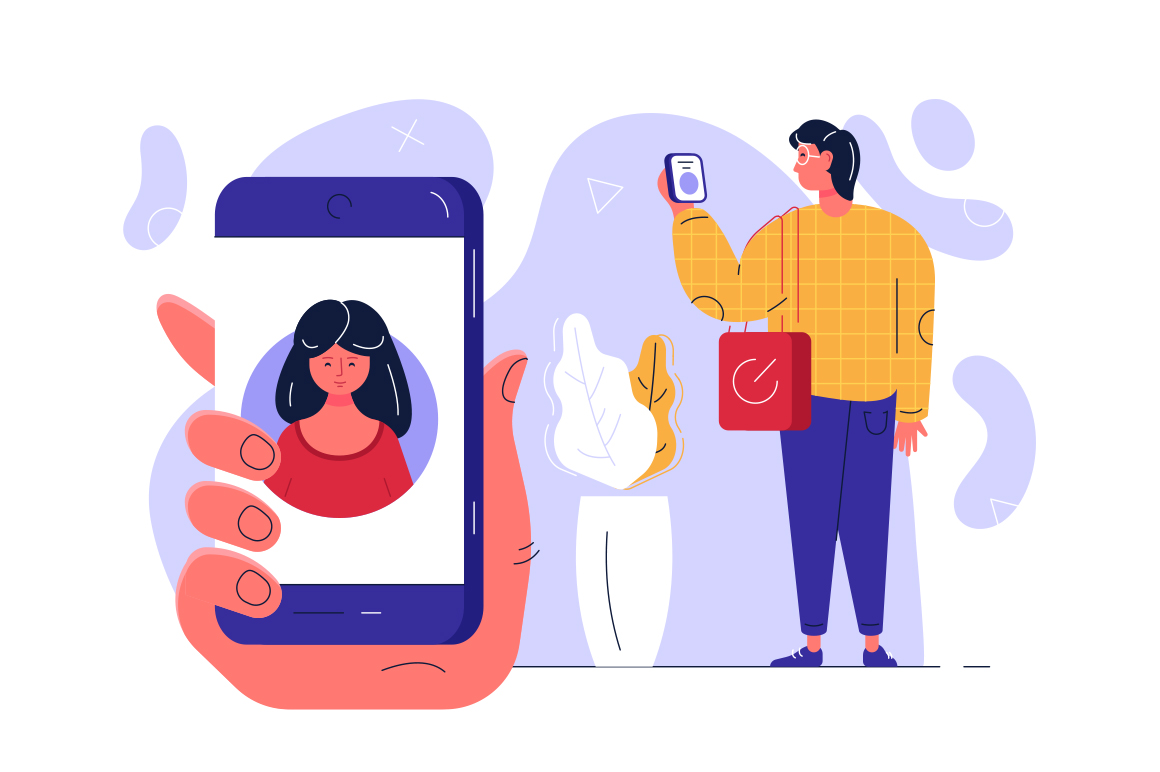
COVID-19 salgını nedeniyle belli başlı iş kollarına bağlı yerler haricinde birçok şirket/kuruluş, eğitimlerini, toplantılarını ve benzeri gibi faaliyetlerini tamamen dijital ortama taşıdı. Sivil Toplum Kuruluşlarının eğitim, etkinlik başta olmak üzere tüm faaliyetler için kullanabileceği online araçları sizin için derledik.
Mesela, bir eğitim veya söyleşi düzenlemek istiyorsunuz ve bu etkinliğe katılacak kişileri liste olarak kayıt altına almak veya kısıtlı bir kontenjan ile yapmak istiyorsunuz. İlk olarak kullanabileceğiniz iki araç; Google Formlar ve MailChimp…
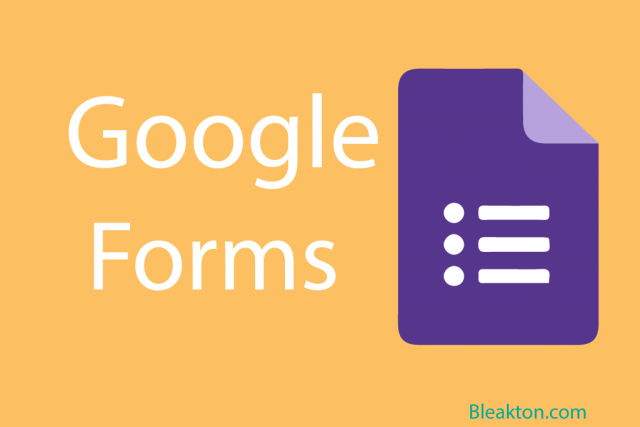 Google Formlar
Google Formlar
Google Formlar ile kısa yanıtlı sorular, paragraf şeklinde sorular, çoklu cevaplı sorular, açılır menülü sorular barındıran bir anket hazırlayabilirsiniz.
Google Formlar kişisel görüş, e-posta gibi verileri hızlı bir şekilde toplamanıza imkân sağlar.
Google Formları kullanmak için ilk önce tarayıcınızda Google üzerinden Gmail ile oturum açmanız gerekmekte. Oturum açtıktan sonra google.com adresinden sağ üstteki menüden Google Uygulamalarından daha fazla diyerek buradan Google Formlara tıklayınız ve açılan sayfada Google Formalara Git butonuna tıklayınız.
Yeni bir Google Form dosyası oluşturmak için sağ alttaki kırmızı renkli artı butonuna basmanız gerekmekte. Sonrasında açılacak yeni sayfa ile yeni bir form oluşturduğunuzda karşınıza soru hazırlama penceresi gelecektir. Formunuza farklı türde sorular eklemek isterseniz soru hazırlama penceresinin sağ tarafından soru türünü kısa cevaplı, paragraf, çoktan seçmeli, onay kutuları veya açılır menü şeklinde sorular ekleyebilirsiniz.
Formunuzun temasını değiştirmek isterseniz sağ üstteki Renk Paleti butonunu kullanabilirsiniz. Bu butona tıkladığınızda isterseniz renk isterseniz görselli tema ekleyebilirsiniz.
Form hazırlama işleminiz bitince cevaplandırılmak üzere hedef kitleye uygulamak için sağ üstten “Gönder” butonuna tıklayıp dilerseniz Formu e-posta ile dilerseniz formunuzun paylaşım adresini kopyalayarak ya da direkt sosyal medya üzerinden paylaşarak hedef kitleye ulaştırabilirsiniz. Hedef kitlenizden yanıtları topladıktan sonra Google Formunuz üzerinden ‘Yanıtlar’ sekmesinden analizleri ile birlikte bu yanıtları görebilirsiniz. Daha detaylı gözlem yapmak isterseniz yanıtları E-Tablolar üzerinden açarak da incelemeniz mümkün.
 Mailchimp
Mailchimp
Google Formlar üzerinden katılım listesini hazırladıysanız, söyleşi ya da etkinliğe katılacak kişilere, katılımlarına dair hem geri dönüş hem de bilgileyici bir e-posta göndermeniz gerekebilir. Biraz daha spesifik bir işleyiş ya da daha derli toplu bir süreç isterseniz MailChimp, bu durum için en rahat araçlar listesinin başında geldiğine emin olabilirsiniz.
MailChimp.com adresi üzerinden erişebileceğiniz e-bülten servisi 3 plan dahilinde kullanıcılarına hizmet vermekte. Free plan 2.000 kullanıcı ve aylık 12.000 e-posta gönderimi (2.000 kullanıcı için 6 gönderim şeklinde özetlenebilir) imkanına sahip. Çoklu kullanıcı hesabı diğer planlarla ortak olan diğer özelliklerden (ilk 30 gün için kullanıcı desteği vb.) biri. Özellikler ve plan karşılaştırmaları için Pricing sayfasını inceleyebilirsiniz. Servis, Ajans kullanımları için de özel olanaklar sunmaktadır. Sunulan özellikler, yeni ara yüzle birlikte gerçekleştirilen değişiklikler ve diğer bilgiler için ise What’s New sayfasına göz atabilirsiniz.
MailChimp Nasıl Kullanılır?
Servise üye oldunuz ve uygun bir plan seçimi yaptınız. Artık kullanıcılar için e-bülten formu oluşturarak kullanıcıların listelere dahil olmasını ya da elinizde bulunan ve kullanıcılar tarafından izin verilmiş e-posta adreslerini listelere aktarmaya başlayabilirsiniz. Form işlemleri için Lists > Create List (eğer var olan bir listeniz var ise ilgili liste satırındaki Import seçeneğini kullanabilirsiniz) adımlarını izleyebilir, açılacak Crete List sayfasında yer alan List details alanlarını uygun şekilde ve geçerli bilgilerle doldurarak liste oluşturma sürecini tamamlayabilirsiniz.
Campaigns sayfasından oluşturulan tüm kampanyaları durumları, gönderimin yapıldığı liste, gönderim zamanı, açılma oranları ve bültendeki linkler üzerinden edinilen tıklanma oranlarıyla birlikte takip edebilirsiniz. Kampanya adını tıklayarak Campaign Preview sayfası üzerinden ilgili bülten arayüzüne, HTML kaynağına ve bültenin diğer detaylarına, Report bağlantısı üzerinden de kampanya gönderimine dair alıcı sayısına, alıcıların ilgili e-postayı görüntüleme ve e-posta içeriğinde yer alan bağlantıları tıklama gibi bilgilerine ulaşabilirsiniz. Facebook, Instagram, Google Yeniden Pazarlama reklamları ilişkilendirme yapmanız durumunda elde edilen gelir ve ayrıca Google Analytics entegrasyonu ile kullanıcıların ayrıca site içerisindeki hareketlerini de kampanya ve kampanya raporu dahilinde değerlendirebilirsiniz. Tüm bu kullanım işlemlerine dair Resources ve Create sayfalarını incelemeniz faydalı olacaktır. WordPress ve Shopify ile hızlı bir şekilde entegre edebileceğiniz MailChimp eklenti ve entegrasyon bilgilerine, Magento, PrestaShop, Salesforce, Shopify, WooCommerce, Zapier gibi desteklenen uygulama ve servislere ise Integrations sayfasından ulaşmanız mümkün.
Etkinlik Takvimi ve Kurum İçi Çalışma Listelemesi Araçları
Etkinliklerinizin ayarlamasını yaptıktan sonra elbette bir takvime yaymanız gerekecektir. Diğer bir yandan da bu takvimi sizi takip eden kişiler ile de paylaşmanız çok kolay.
Bir de kurum içi çalışma düzeniniz. Elbette aynı ortamda olduğunuz zaman sözlü iletişim ile bu mümkün. Ancak hem dijital bir çalışma düzeni hem de malum karantina dönemi nedeniyle mecburi olarak dijital ortamda bu ayarlamaları yapmanız gerekmekiyor. Bunlar için de rahat bir şekilde kullanabileceğiniz iki araç; Google Takvim ve Trello…
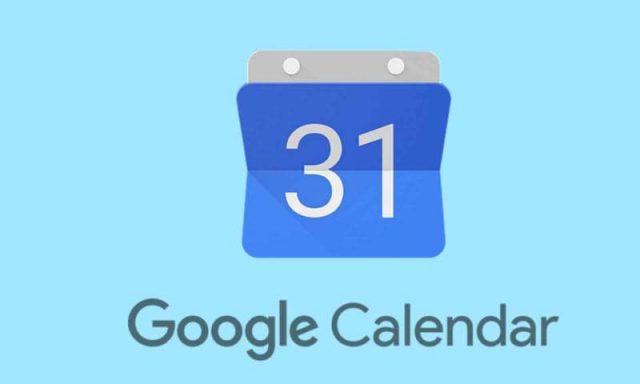 Google Takvim
Google Takvim
Google Takvim, zaman yönetimi için kullanılan ücretsiz bir web ve mobil uygulamadır.
Google Formlar web sitesine girdikten sonra, bir etkinlik oluşturmaya başlamak için “Yeni Oluştur” düğmesine tıklayın. Sayfanın sol tarafında bulunan kırmızı düğme. Etkinliğin ayrıntılarını girmenizi isteyen bir sayfaya yönlendirileceksiniz.
Görüntülemek istediğiniz belirli bir etkinliğiniz varsa, ancak bulmak için günlük, haftalık veya aylık görünümlerin tamamını kullanmak istemiyorsanız, bunun yerine arayabilirsiniz..
Takvim sayfasında, bir etkinliğe tıklayın ve bunun üzerinde bir açılır pencere belirecektir. Sağ alttaki “Düzenle etkinliği” bağlantısı. Etkinlik düzenle penceresini açın ve düzenledikten sonra, sayfanın üst kısmındaki “Kaydet” tıklayın.
Etkinlik geçtiyse veya iptal edildiyse ve takviminizi temizlemek istiyorsanız, Takvim sayfasının üst kısmındaki Ajanda sekmesini ve ardından silmek istediğiniz etkinliğin adını tıklayarak silebilirsiniz.
Google Takvim’in seçim yapabileceği 5 görünüm vardır: Gün, Hafta, Ay, 7 Gün ve Gündem.
Tüm bir takvimi yalnızca bir etkinliği değil, başkalarıyla paylaşmak isterseniz bu yararlı olabilir. Öncelikle, istediğiniz ayarları kullanarak takviminizi oluşturun.
Hatta bu etkinlik takviminizi diğer kişiler ile paylaşabilirsiniz. Böylece gün gün ya da ileri tarihlerdeki etkinliklerinizden haberdar olabilir. Geçmiş ya da gerçekleştirilmiş etkinliklerinizi de yazı bölümün de arka rengini değiştirerek etkinliğin sona erdiğini belirtebilirsiniz.
Gooogle takvimde oluşturduğunuz takvimleri, kendi web sayfanıza veya yayın mecranıza yerleştirme şansınız bulunuyor. Seçtiğiniz takvimin altındaki “Takvimi entegre edin” seçildiğinde, gerek takvimin URL’ini ve gerekse de yerleştirme kodunu istediğiniz ortamda paylaşma şansınız oluyor. Aynı zamanda, eğer istenirse takvimi “özelleştir” seçilerek de, ekran görüntüsü ve içerik bilgisinde değişiklik yapma şansınız bulunuyor.
Trello, hayatınızı ve işlerinizi organize edip takip etmenizi sağlayan bir proje yönetim aracıdır.
Trello’ya hem bilgisayarınızdan hem de telefonunuzdan ulaşabilirsiniz.
İlk olarak Trello’ya mail adresiniz ile üye olmanız gerekiyor.
Trello panosunda sadece dört temel bileşen var:
Veri takibinin yapıldığı bir projeyi veya yeri temsil eden “Panolar” ile, Yapılacaklar listesinde başlatıldığı ve Tamamladı listesine doğru ilerletildiği Yapılacaklar, Yapılanlar ve Tamamlandı başlıklarından ya da farklı başlıklar ekleyerek ister kişisel, isterseniz de görevlerinizi organize ederek meslektaşlarınız, aileniz veya arkadaşlarınızla paylaşabilirsiniz.
Listeler sayesinde kartlarınız iş ilerleyişinin çeşitli aşamalarında düzenli tutulur. Kartlar, listeler arasında baştan sona taşınarak ortaya çıkan iş akışının öncelik sıralaması için kullanılabilir veya sadece fikirlerin ve verilerin takip edildiği bir yer görevi görebilir. Bir panoya sınırsız sayıda kart ekleyebilirsiniz ve dilediğiniz gibi düzenleyebilirsiniz.
Yeni kart eklemek için listenin en altındaki “Kart ekle” seçeneğine tıklayın ve dilediğiniz gibi bir isim verin. Panoda her kartın durumunu taramayı ve görmeyi kolaylaştırmak için kart başlıklarını kısa tutun.
Kartlar, üzerine tıklanarak geniş kapsamlı faydalı bilgiler içerecek şekilde özelleştirilebilir. Herkesin yapılacak işleri net bir şekilde anlaması için, daha fazla bilgi eklemek üzere kartlara tıklayarak bitiş tarihleri, açıklamalar, eklentiler, yorumlar, kontrol listesi gibi ek bilgiler ekleyebilirsiniz.
Kurum İçi İletişim ve Topluluk Araçları
Bu evreden sonra hem kurum içi hem de bahsettiğimiz eğitim ve söyleşi gibi şeyler için kullanabileceğiniz araçlar listesine bakacak olursak;
Kurum içi iletişim de elbette WhatsApp ile birebir ya da gruplar ile iletişim kurabilirsiniz. Ancak biraz daha profesyonel bir sürece geçmek isterseniz, Slack tam olarak bu durum için.
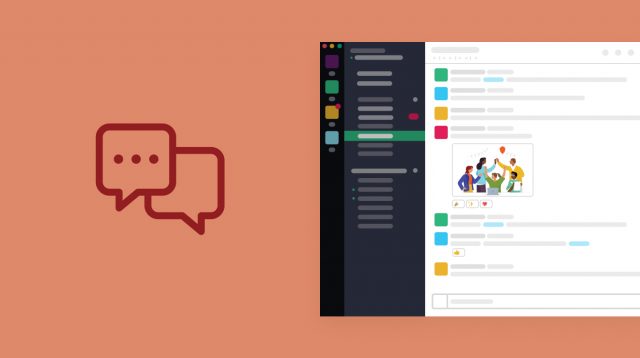 Slack
Slack
Slack uygulamasını bilgisayarınıza, tabletinize ya da telefonunuza indirip üye olduktan sonra kanallar oluşturarak tüm ekip üyelerini bu kanallarda bir araya getirebilirsiniz.
Kanallar Slack’in temel taşlarından birini oluşturuyor. Slack uygulamasında “Create New Team” butonuna basarak yeni kanal oluşturabilirsiniz. Böylece, ekibinizin ismini, türünü ve Slack adresini oluşturmuş olursunuz. Oluşturduğunuz kanallarda üyelerin birbirlerinde ekli olması gerekmiyor, bu kanal üzerinden iletişim kurabilirler.
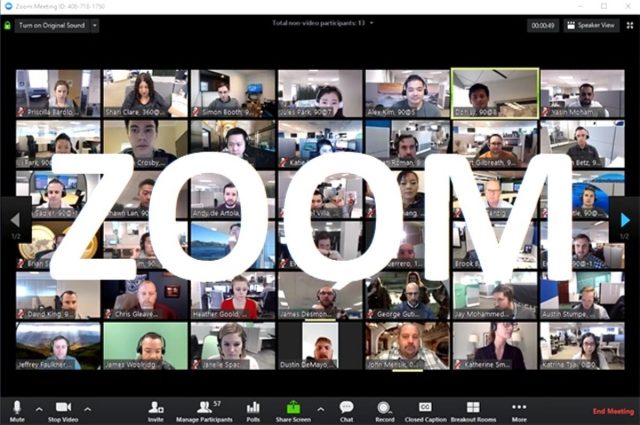 Zoom
Zoom
Etkinlik ya da eğitim düzenleyeceğiniz sırada kullanabileceğiniz araçlardan biri de Zoom.
Zoom.us üzerinden indirilen program ücretsiz sürümü ile 100 katılımcıya kadar 40 dakikalık ve birebir görüşmelerde sınırsız süre olarak ücretsiz görüşme imkanı sunuyor. Burada ilk olarak altı çizilmesi gereken nokta şu olsa gerek, Zoom’u kullanmak için kredi kartı bilgisi girmeye ya da ödeme yapmaya gerek yok. Ancak daha üst düzey bir kullanıma ihtiyacınız varsa karşınıza çeşitli planlar çıkıyor.
Zoom programını indirdikten sonra ana ekran üzerinde yer alan ifadeler kısmında Etkinlik/toplantı yapmak için tıkla, etkinliğe katılma, etkinlik planlama gibi farklı İngilizce seçenekler yer alıyor. Kurumlar online etkinlik ve toplantı yapmak için “New Meeting”, yeni bir online derse katılmak isteyen öğrenciler “Join”, etkinlik planlama kısmı ise “Meetings” olarak yer alıyor.
Yeni bir ders başlatmak için “New Meeting” ikonuna tıklıyoruz. Burada size verilen meeting ID numarasını öğrencilere veriyorsunuz. Start Meeting tuşuna basıp derse başladıktan sonra katılımcılar ile ID’yi paylaşıp etkinliğe başlayabiliyorsunuz. Açılan ekran üzerinden mikrofon ayarı video açıp kapatma ekran paylaşma katılan kişi sayısını gösteren ifadeler yer alıyor.
Katılımcılar verdiğiniz ID ve Password veya meeting linki ile Zoom uygulaması üzerinden herhangi bir üyelik işlemi yapmadan derse katılım sağlayabiliyor.
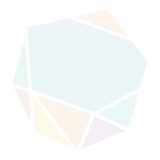
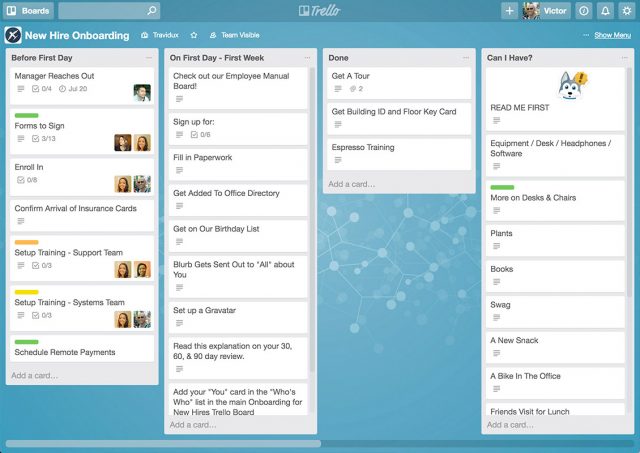








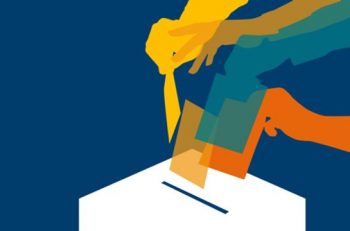


Bizi Takip Edin